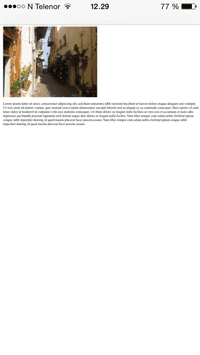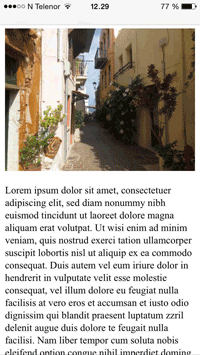HTML Style Guide and Coding Conventions
A consistent, clean, and tidy HTML code makes it easier for others to read and understand your code.
Here are some guidelines and tips for creating good HTML code.
Always Declare Document Type
Always declare the document type as the first line in your document.
The correct document type for HTML is:
<!DOCTYPE html>
Use Lowercase Element Names
HTML allows mixing uppercase and lowercase letters in element names.
However, we recommend using lowercase element names, because:
- Mixing uppercase and lowercase names looks bad
- Developers normally use lowercase names
- Lowercase looks cleaner
- Lowercase is easier to write
Good:
<body>
<p>This is a paragraph.</p>
</body>Bad:
<BODY>
<P>This is a paragraph.</P>
</BODY>Close All HTML Elements
In HTML, you do not have to close all elements (for example the <p> element).
However, we strongly recommend closing all HTML elements, like this:
Good:
<section>
<p>This is a paragraph.</p>
<p>This is a paragraph.</p>
</section>Bad:
<section>
<p>This is a paragraph.
<p>This is a paragraph.
</section>Use Lowercase Attribute Names
HTML allows mixing uppercase and lowercase letters in attribute names.
However, we recommend using lowercase attribute names, because:
- Mixing uppercase and lowercase names looks bad
- Developers normally use lowercase names
- Lowercase look cleaner
- Lowercase are easier to write
Good:
<a href="https://www.w3schools.com/html/">Visit our HTML tutorial</a>Bad:
<a HREF="https://www.w3schools.com/html/">Visit our HTML tutorial</a>Always Quote Attribute Values
HTML allows attribute values without quotes.
However, we recommend quoting attribute values, because:
- Developers normally quote attribute values
- Quoted values are easier to read
- You MUST use quotes if the value contains spaces
Good:
<table
class="striped">Bad:
<table class=striped>Very bad:
This will not work, because the value contains spaces:
<table class=table striped>Always Specify alt, width, and height for Images
Always specify the alt attribute for images. This attribute is important if the image
for some reason cannot be displayed.
Also, always define the width and
height of images. This reduces flickering, because the browser can reserve space for
the image before loading.
Good:
<img
src="html5.gif" alt="HTML5" style="width:128px;height:128px">Bad:
<img
src="html5.gif">Spaces and Equal Signs
HTML allows spaces around equal signs. But space-less is easier to read and groups entities better together.
Good:
<link rel="stylesheet" href="styles.css">Bad:
<link
rel = "stylesheet" href = "styles.css">Avoid Long Code Lines
When using an HTML editor, it is NOT convenient to scroll right and left to read the HTML code.
Try to avoid too long code lines.
Blank Lines and Indentation
Do not add blank lines, spaces, or indentations without a reason.
For readability, add blank lines to separate large or logical code blocks.
For readability, add two spaces of indentation. Do not use the tab key.
Good:
<body>
<h1>Famous Cities</h1>
<h2>Tokyo</h2>
<p>Tokyo is the capital of Japan, the
center of the Greater Tokyo Area,
and the most
populous metropolitan area in the world.
It is the
seat of the Japanese government and the Imperial Palace,
and the home of the Japanese Imperial Family.</p>
</body>
Bad:
<body>
<h1>Famous Cities</h1>
<h2>Tokyo</h2>
<p>
Tokyo is the capital of Japan, the
center of the Greater Tokyo Area,
and the most
populous metropolitan area in the world.
It is the
seat of the Japanese government and the Imperial Palace,
and the home of the Japanese Imperial Family.
</p>
</body>
Good Table Example:
<table>
<tr>
<th>Name</th>
<th>Description</th>
</tr>
<tr>
<td>A</td>
<td>Description of A</td>
</tr>
<tr>
<td>B</td>
<td>Description of B</td>
</tr>
</table>
Good List Example:
<ul>
<li>London</li>
<li>Paris</li>
<li>Tokyo</li>
</ul>
Never Skip the <title> Element
The <title> element is required in HTML.
The contents of a page title is very important for search engine optimization (SEO)! The page title is used by search engine algorithms to decide the order when listing pages in search results.
The <title> element:
- defines a title in the browser toolbar
- provides a title for the page when it is added to favorites
- displays a title for the page in search-engine results
So, try to make the title as accurate and meaningful as possible:
<title>HTML
Style Guide and Coding Conventions</title>
Omitting <html> and <body>?
An HTML page will validate without the <html> and
<body> tags:
Example
<!DOCTYPE html>
<head>
<title>Page Title</title>
</head>
<h1>This is a heading</h1>
<p>This is a paragraph.</p>
Try it Yourself »
However, we strongly recommend to always add the <html> and
<body> tags!
Omitting <body> can produce errors in older browsers.
Omitting <html> and <body>
can also crash DOM and XML software.
Omitting <head>?
The HTML <head> tag can also be omitted.
Browsers will add all elements before <body>, to a default <head>
element.
Example
<!DOCTYPE html>
<html>
<title>Page Title</title>
<body>
<h1>This is a heading</h1>
<p>This is a paragraph.</p>
</body>
</html>
Try it Yourself »
However, we recommend using the <head> tag.
Close Empty HTML Elements?
In HTML, it is optional to close empty elements.
Allowed:
<meta
charset="utf-8">
Also Allowed:
<meta charset="utf-8" />
If you expect XML/XHTML software to access your page, keep the closing slash (/), because it is required in XML and XHTML.
Add the lang Attribute
You should always include the lang attribute
inside the <html> tag, to declare the
language of the Web page. This is meant to assist search engines and browsers.
Example
<!DOCTYPE html>
<html lang="en-us">
<head>
<title>Page Title</title>
</head>
<body>
<h1>This is a
heading</h1>
<p>This is a paragraph.</p>
</body>
</html>
Try it Yourself »
Meta Data
To ensure proper interpretation and correct search engine indexing, both the language and
the character encoding <meta charset="charset"> should be defined as early as possible in an HTML document:
<!DOCTYPE html>
<html
lang="en-us">
<head>
<meta charset="UTF-8">
<title>Page Title</title>
</head>
Setting The Viewport
The viewport is the user's visible area of a web page. It varies with the device - it will be smaller on a mobile phone than on a computer screen.
You should include the following <meta> element in all your web pages:
<meta name="viewport" content="width=device-width, initial-scale=1.0">
This gives the browser instructions on how to control the page's dimensions and scaling.
The width=device-width part sets the width of the page to follow the screen-width of the device (which will vary depending on the device).
The initial-scale=1.0 part sets the initial zoom level when the page is first loaded by the browser.
Here is an example of a web page without the viewport meta tag, and the same web page with the viewport meta tag:
Tip: If you are browsing this page with a phone or a tablet, you can click on the two links below to see the difference.
HTML Comments
Short comments should be written on one line, like this:
<!-- This is a comment -->
Comments that spans more than one line, should be written like this:
<!--
This is a long comment example. This is
a long comment example.
This is a
long comment example. This is a long comment example.
-->
Long comments are easier to observe if they are indented with two spaces.
Using Style Sheets
Use simple syntax for linking to style sheets (the
type attribute is not necessary):
<link rel="stylesheet" href="styles.css">
Short CSS rules can be written compressed, like this:
p.intro {font-family:Verdana;font-size:16em;}
Long CSS rules should be written over multiple lines:
body {
background-color: lightgrey;
font-family: "Arial
Black", Helvetica, sans-serif;
font-size: 16em;
color:
black;
}
- Place the opening bracket on the same line as the selector
- Use one space before the opening bracket
- Use two spaces of indentation
- Use semicolon after each property-value pair, including the last
- Only use quotes around values if the value contains spaces
- Place the closing bracket on a new line, without leading spaces
Loading JavaScript in HTML
Use simple syntax for loading external scripts (the
type attribute is not necessary):
<script src="myscript.js">
Accessing HTML Elements with JavaScript
Using "untidy" HTML code can result in JavaScript errors.
These two JavaScript statements will produce different results:
Example
getElementById("Demo").innerHTML = "Hello";
getElementById("demo").innerHTML
= "Hello";
Try it Yourself »
Visit the JavaScript Style Guide.
Use Lower Case File Names
Some web servers (Apache, Unix) are case sensitive about file names: "london.jpg" cannot be accessed as "London.jpg".
Other web servers (Microsoft, IIS) are not case sensitive: "london.jpg" can be accessed as "London.jpg".
If you use a mix of uppercase and lowercase, you have to be aware of this.
If you move from a case-insensitive to a case-sensitive server, even small errors will break your web!
To avoid these problems, always use lowercase file names!
File Extensions
HTML files should have a .html extension (.htm is allowed).
CSS files should have a .css extension.
JavaScript files should have a .js extension.
Differences Between .htm and .html?
There is no difference between the .htm and .html file extensions!
Both will be treated as HTML by any web browser and web server.
Default Filenames
When a URL does not specify a filename at the end (like "https://www.w3schools.com/"), the server just adds a default filename, such as "index.html", "index.htm", "default.html", or "default.htm".
If your server is configured only with "index.html" as the default filename, your file must be named "index.html", and not "default.html".
However, servers can be configured with more than one default filename; usually you can set up as many default filenames as you want.